

- INSTALLING WINDOWS 10 USB TOOL HOW TO
- INSTALLING WINDOWS 10 USB TOOL SOFTWARE LICENSE
- INSTALLING WINDOWS 10 USB TOOL INSTALL
Image 6: Select USB flash drive and click Next On the ' Choose which media to use' wizard, select USB flash drive and click Next.Image 5: Choose language, architecture, and edition

INSTALLING WINDOWS 10 USB TOOL SOFTWARE LICENSE
Image 3: Accept the Microsoft software license and Microsoft Media Creation tool Open that file to run Windows 10 Setup and click Accept. The media creation tool exe file will be downloaded.Image 2: Go to Microsoft Download Windows 10 page Open Microsoft Download Windows 10 page and navigate to ' Download tool now.' (See Image 2).Follow the given instructions to build the bootable media using the Media Creation Tool:
INSTALLING WINDOWS 10 USB TOOL INSTALL
You need to create the bootable media to boot your system and install Windows 10 from USB drive. Step 2 - Build a bootable media with Media Creation Tool Image 1: Mark USB drive partition as Active
INSTALLING WINDOWS 10 USB TOOL HOW TO
How to Reinstall Windows 10 from USB drive.Build a bootable media with Media Creation Tool.Format USB drive and set the primary partition as ACTIVE.Why create a bootable installation media with USB We've mentioned all that you need for Windows 10 installation. Read this article to know how to install Windows 10 from USB drive.

Hence, a lot of users ask for a way to install Windows 10 from USB.
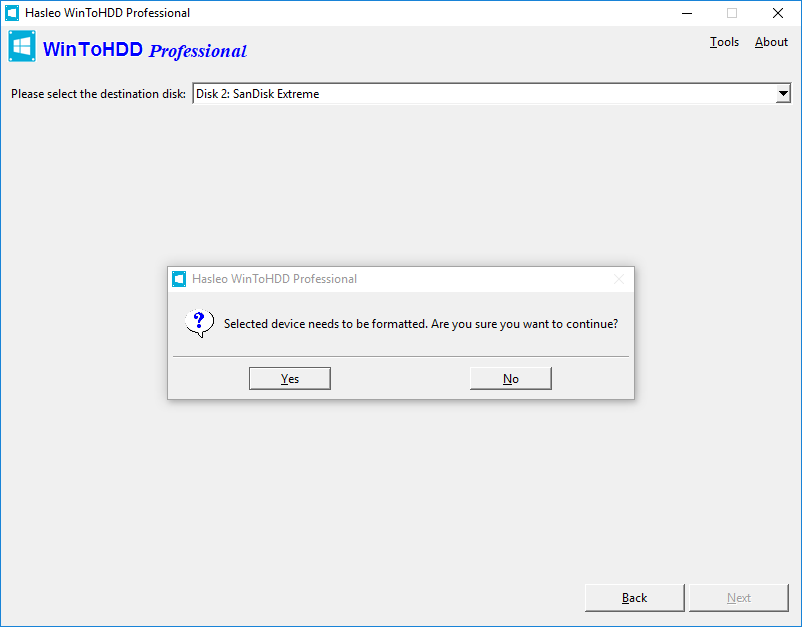
A USB, however, is compatible with every PC and laptop, and you can easily turn it into a bootable installation drive. However, most modern computers or laptops no longer have CD/DVD drives. Windows 10 provides a facility to create bootable installation media using a USB flash drive, DVD, or ISO file. Whether you want to install a clean copy of Windows 10 on a new PC or need to reinstall Windows 10 to repair system errors, you would need a bootable USB installation drive.


 0 kommentar(er)
0 kommentar(er)
